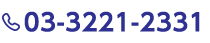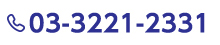パソコンの動作が重い時の対処方法
TOP > パソコンの動作が重い時の対処方法
2024年2月26日パソコンの動作が重い時の対処方法
Windowsパソコンを使っていて、「起動や動作が重い」と感じられることは
ありませんか?
パソコンの動作が重くなる原因は様々な可能性が考えられます。
今回は、その中でも特別な専門知識を必要としない
比較的簡便な確認・対処方法をご紹介いたします。
■ パソコンの動作が重いと感じた時の対応5選
● パソコンの再起動
基本中の基本ですが、特に思い当たる原因がない場合は、
再起動をすることで起動中のプロセスが一旦終了されるため、
これだけで解決できる可能性があります。
● Windows Updateを確認する
Windows Updateで更新プログラムの確認やインストールが開始されていると、
パソコンの動作が重くなることがあります。Windows Updateの設定画面を表示し、
「更新プログラムを確認しています」「ダウンロード中」「インストール中」などの
メッセージが表示されている場合は、更新が完了した後に動作をご確認ください。
<操作方法>※Windows11
スタート ⇒ 設定 ⇒ Windows Update
● 使用していないプログラムを終了する/常駐ソフトを無効にする
実行しているプログラムやアプリケーションが多ければ多いほど、
CPUやメモリなどの占用率も高くなり、パソコン動作が重くなります。
また、パソコン内のアプリケーションは利用者が実際に使用しているものの他に、
セキュリティ対策ソフトのようにパソコンの起動時に自動的に立ち上がり、
裏で動作している「常駐ソフト」が存在しています。
使用していないプログラムを終了したり、不要な常駐ソフトを無効にすることで、
動作が改善する可能性があります。
※セキュリティ対策ソフトを無効化しないようにご注意ください。
<操作方法>
1.「Ctrl」+「Alt」+「Delete」⇒「タスクマネージャー」をクリック。
2.「プロセス」のタブで、「アプリ」の中から、使用していないアプリを選択して、
「タスクの終了」をクリック。
-常駐ソフトの終了-
3.「スタートアップ」のタブで不要なアプリケーションを選択して
「無効にする」をクリック。
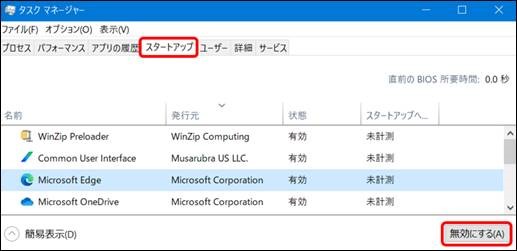
● 視覚効果を無効にする
Windowsでは、アイコンやウィンドウなどの画面表示のデザインやアニメーション表示を
見やすくしたり、見栄えを良くする「視覚効果」が設定されています。
しかし、その分使われるシステムリソースが増え、動作が重くなる要因にもなりえます。
視覚効果の設定については、細かくカスタマイズすることが可能ですので、
「Windows 視覚効果」でネット検索していただき、記事を参考に設定変更してみてください。
● ウィルス感染を疑う
ウィルスに感染すると、ファイルが暗号化されて開けなくなったり、
勝手に広告サイトが立ち上がったり、といった目に見える症状だけでなく、
パソコンの動作が重くなるという症状が現れる場合もあります。
そんな時は、インストールされているセキュリティ対策ソフトでスキャンを実行することで
ウィルス感染有無の確認ができます。
スキャンの操作方法についてメーカーごとに異なるため、各メーカーのサイトや
サポート窓口にてご確認ください。
他にも、ハードディスク(Cドライブ)の空き容量不足から動作が重くなる場合もあり、
対処方法もいくつかありますが、それはまた別の機会に紹介させていただきます。
以上の方法で改善しない場合は、パソコンの初期化(リカバリ)や
市販の高速化ツールを試したり、メモリの増設や書き込み速度が高速なSSDへの換装
という方法もありますが、専門的な知識をお持ちでない方は業者へご相談いただくことを
お奨めします。
なお、購入してから5年以上経過しているパソコンの場合、パーツの劣化や、
ソフトウェアのバージョンアップに性能が追い付いていない可能性もありますので
思い切って買い替えという選択肢もあるかも知れません。